How To Clear Your Desktop/Browser Cache
Clearing the cache and browsing history
You may have received an unusual error message when using the Web App, or maybe a member of our Customer Success Team asked you to clear your cache. Sometimes clearing your browser cache can prevent errors and increase website performance.
Clearing your browser cache on your desktop device is very easy to do. This Helpdesk article will guide you through doing this on Google Chrome, Safari and Microsoft Edge.
If you are using another browser and experiencing issues, please get in touch with a member of our Customer Success Team via the live chat.
Clearing The Cache on Google Chrome
1
On a Google Chrome window, click the 3 dots in the top right corner.

2
Hover your mouse over More tools.
3
On a Google Chrome window, click the 3 dots in the top right corner.
A quick way to clear your cache is to hold down Ctrl+Shift+Delete.

4
Ensure all boxes are ticked and that the time range is set for All time.
5
Click Clear data. This will clear your browsing history, cookies and cache images and files.

Clearing The Cache on Safari
1
First of all, we recommend clearing your browser history. On Safari, go to the History tab at the top of the page.
2
Select Clear History and choose All history. This will also remove data and cookies that may be slowing your browser down.
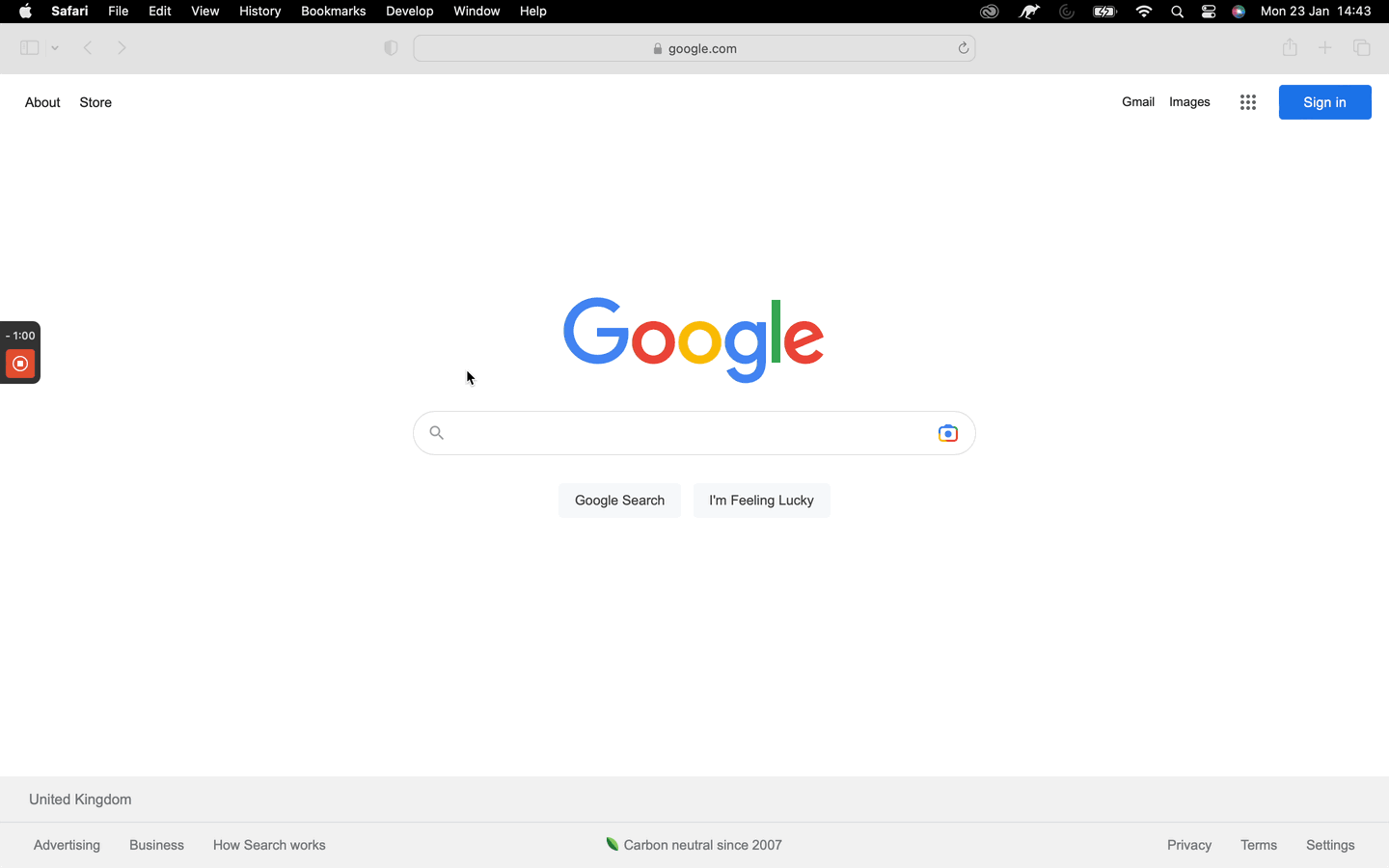
3
To ensure the website is working at its best, we also recommend clearing the cache on Safari. Click the Safari tab at the top of the page
4
Select Settings or Preferences, depending on your macOS version.
5
Under the Advanced tab, tick to enable Show Develop menu in menu bar. A new tab labelled Develop will appear on the top bar.
6
Click Develop to reveal a drop-down menu.
7
Find Empty Caches and click this once. Safari will then empty the cache.
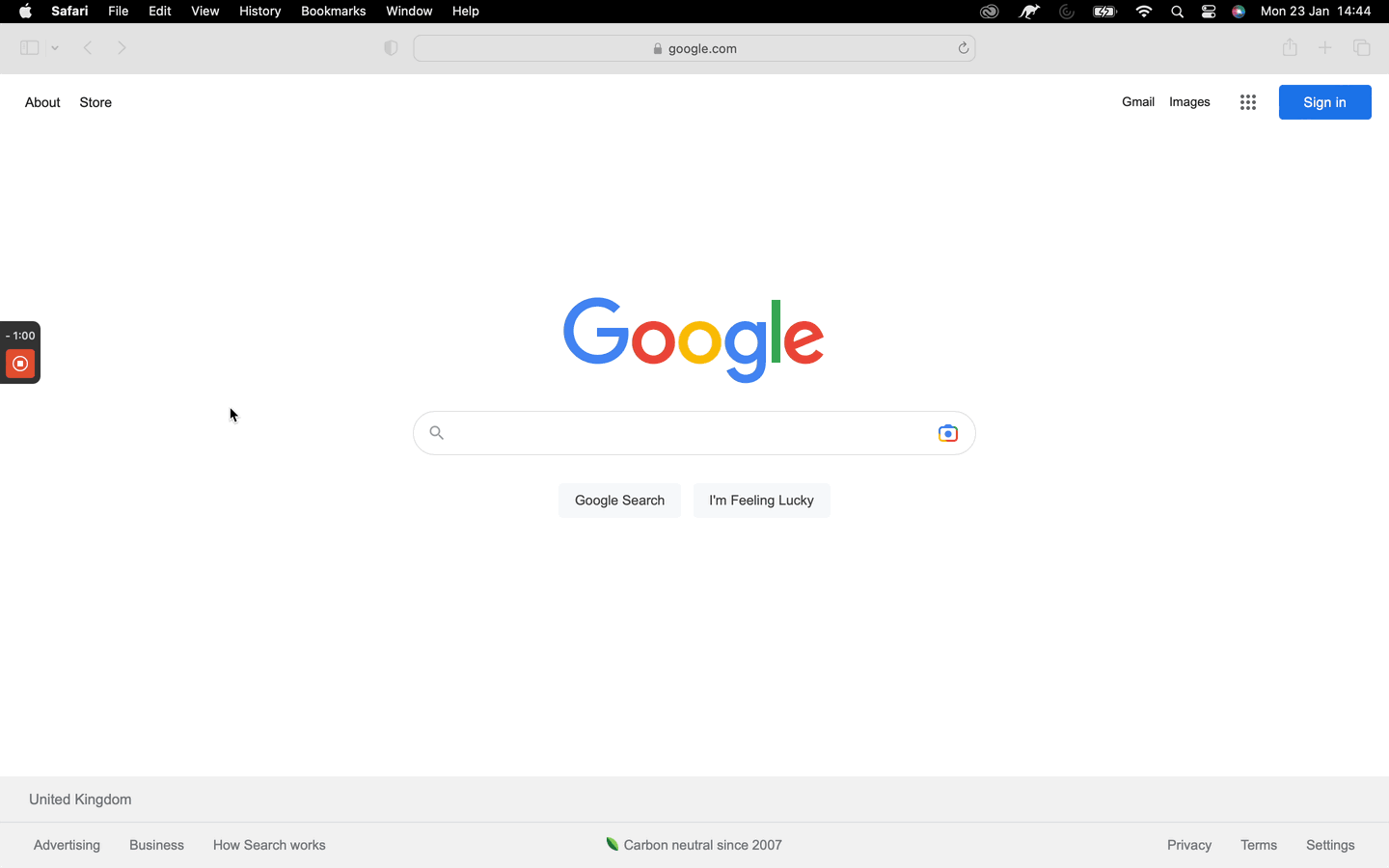
Clearing The Cache on Microsoft Edge
1
On a Microsoft Edge window, click the 3 dots in the top right corner.
2
Select Settings.

3
From the left hand tab, go to Privacy, search, and services.
4
Under Clear browsing data, click on Choose what to clear.

5
Ensure the time range is set as All time.
6
Tick the first 4 options and click Clear now.

Updated on: 27/06/2023